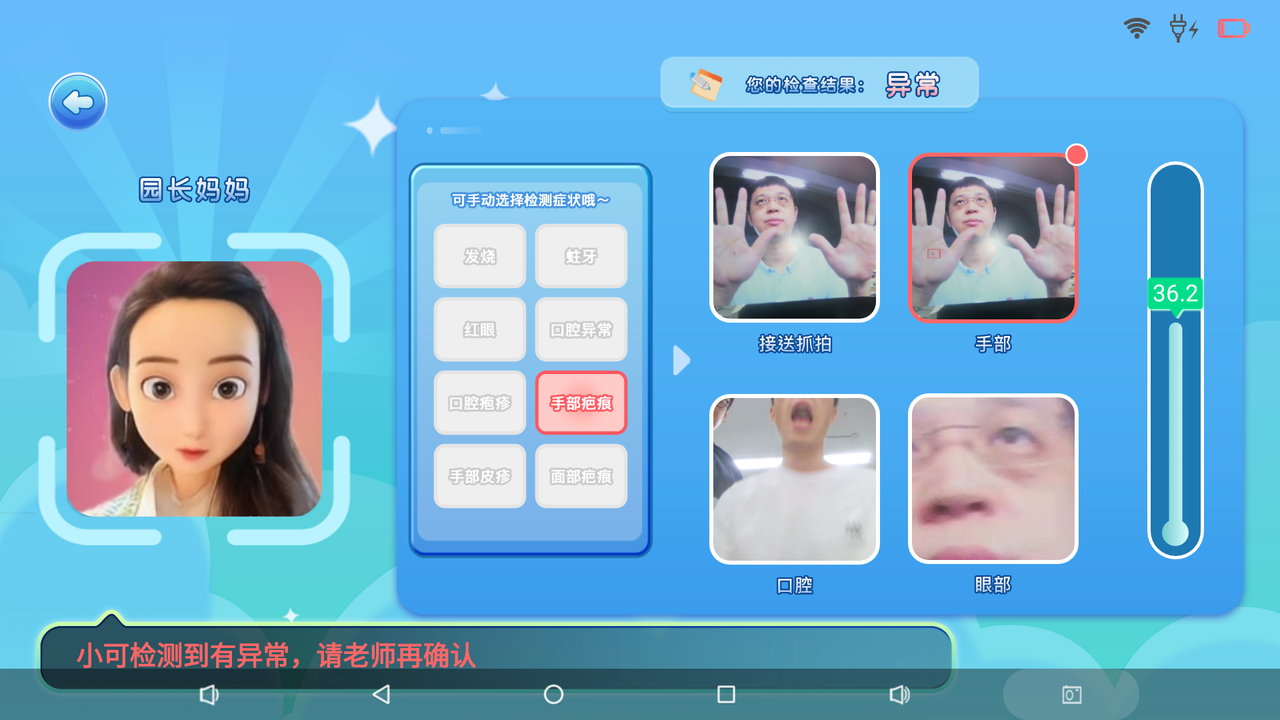飞瞳小可 PRO 安装对接
一、机器人需要接通电源并打开按钮开关,保障设备开机

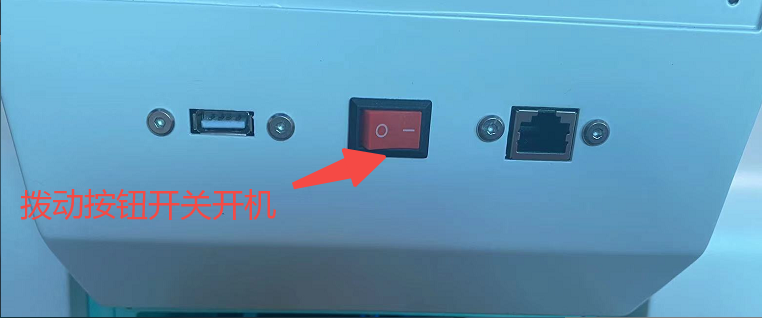
二、机器人需要连接网络,有以下两种连网方式:
1、将可以正常上网的网线插入机器人的网口上面

2、机器人开机以后,在机器人屏幕上进行操作(屏幕是触摸屏),点击-设置-WLAN-选择对应 wifi 连接
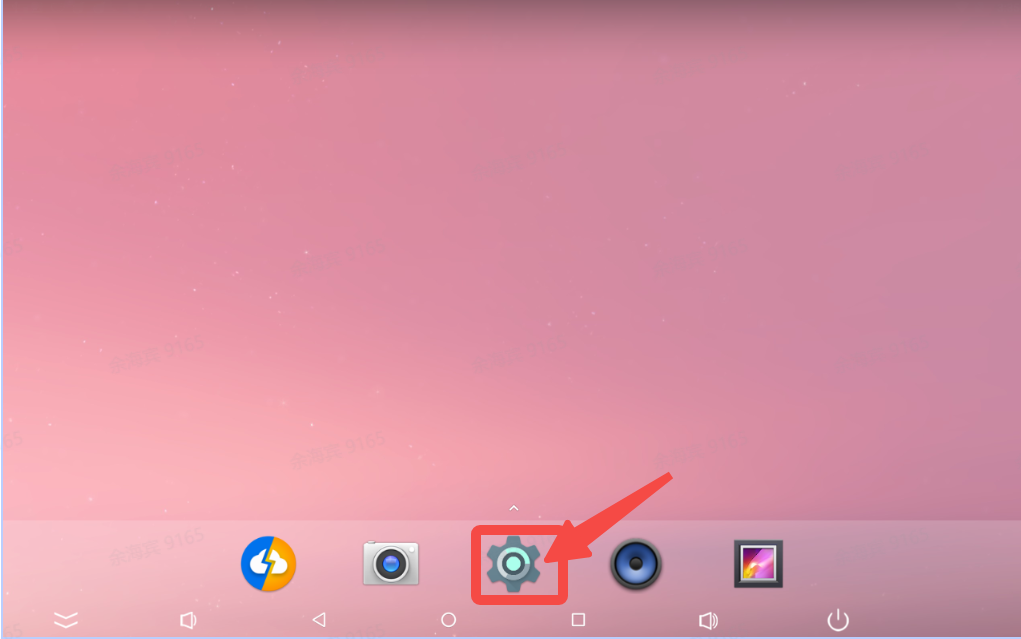
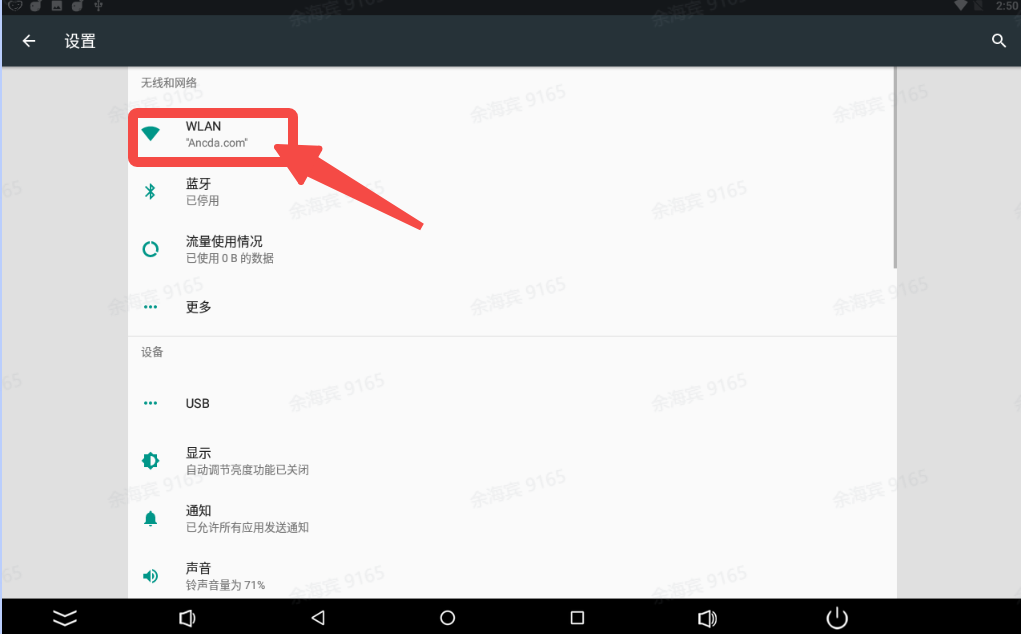
三、设备绑定
1、在开机主界面上,将设备序列号拍照,然后去园长后台绑定(也可以点击设置-输入密码(初始密码:888888)-点击高级设置(找到序列号,序列号就是设备ID))。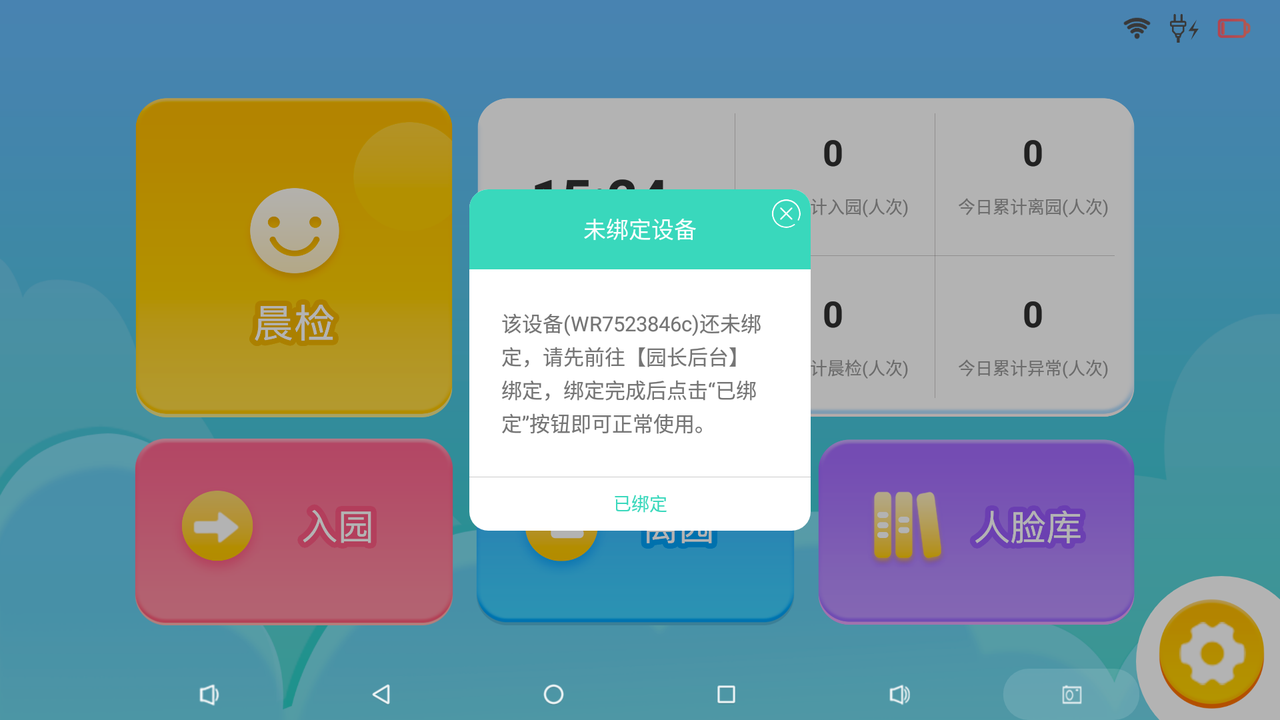
2、登录园长后台-安全管理-考勤机管理-添加考勤机-输入上面拍照的 ID(注意大小写),名称:自定义编辑,类型:飞瞳小可 PRO,然后确定即可绑定成功。
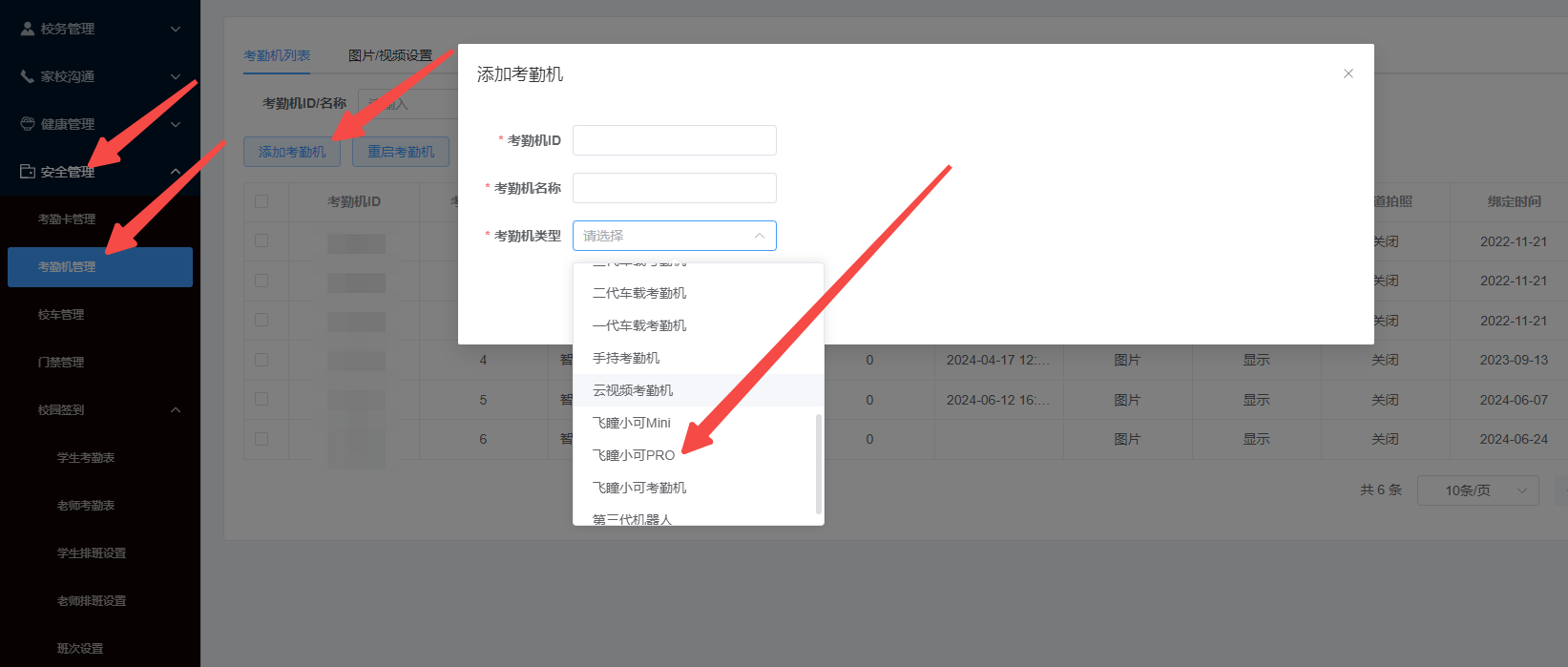
3、绑定好设备ID之后,程序会进入初始化状态,完成机器人的绑定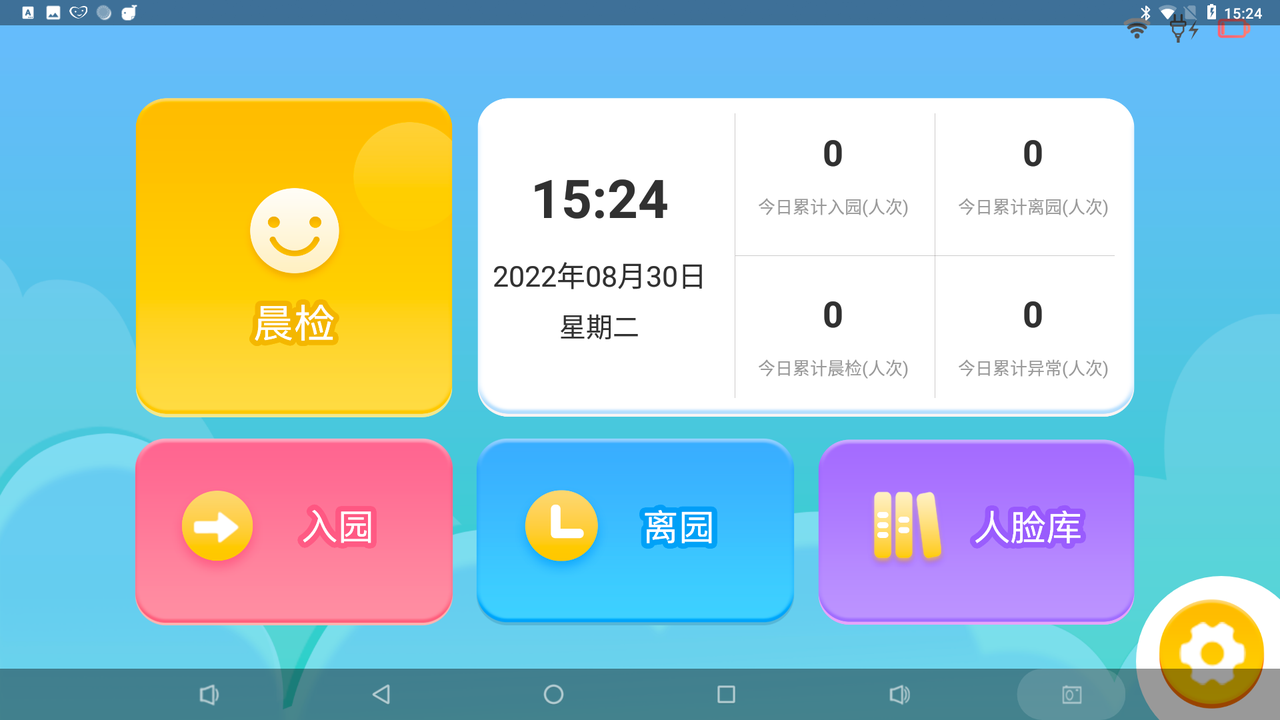
四、功能使用介绍
1、绑定考勤卡或人脸录入
可以在APP和后台进行绑定考勤卡,也可以通过首页点击设备上的《人脸库》进入人脸库页面,可以为学生、老师进行录入人脸(也可以在APP上进行人脸录入)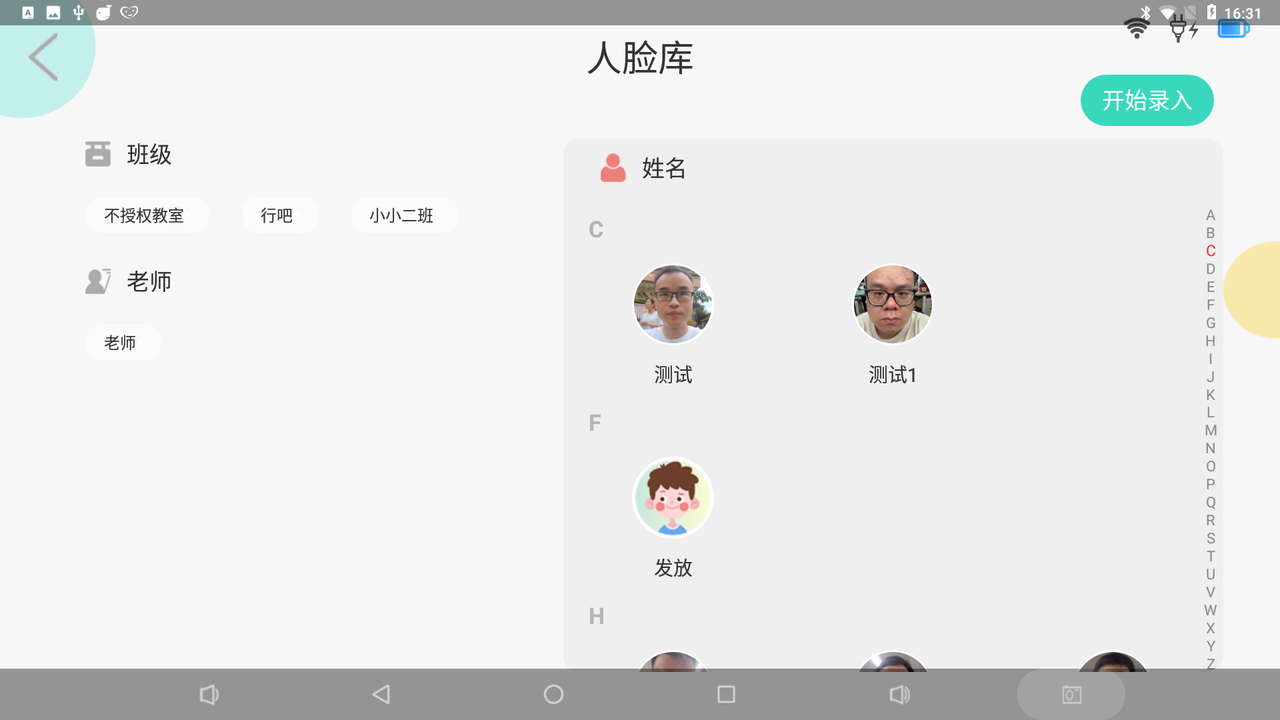
师生人脸录入状态:
- 师生头像存在人脸图片:证明师生人脸已经完成录入,可直接在设备端进行人脸身份确认
- 师生头像为默认头像:说明师生未录入人脸,可通过 App 端或设备的人脸库模块进行人脸录入
通过人脸库模块完成人脸录入:
通过班级一栏选择学生所在的班级,然后在姓名一栏找到对应的学生,点击开始录入按钮,引导学生靠近设备头部下方摄像头完成人脸录入
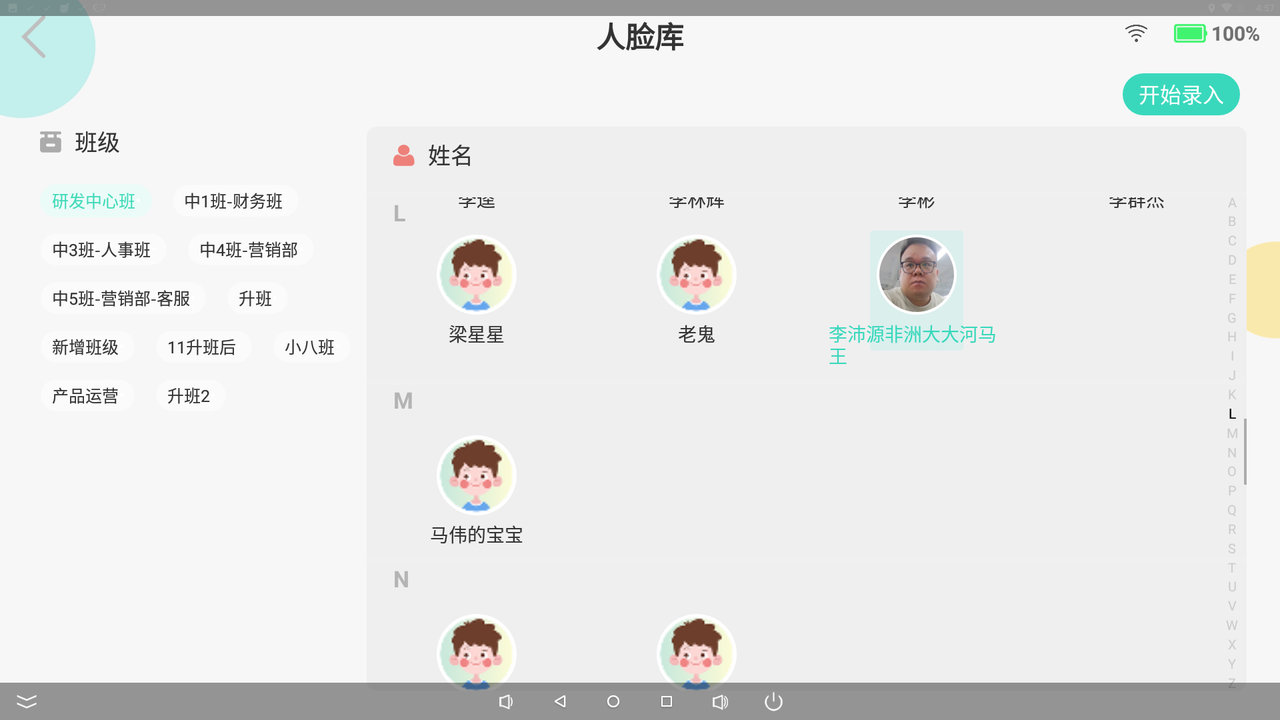
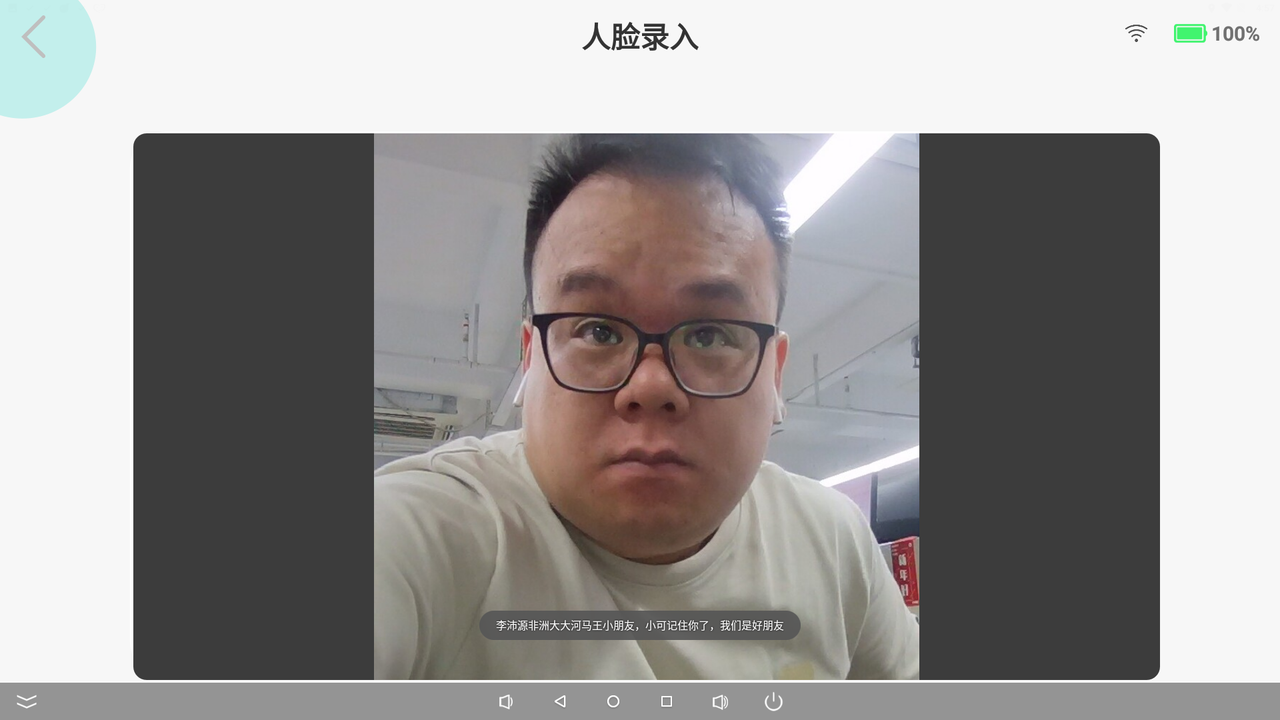
录入完成并且成功时会有语音提示
2、设置界面 (建议采用出厂默认,此步骤可忽略)
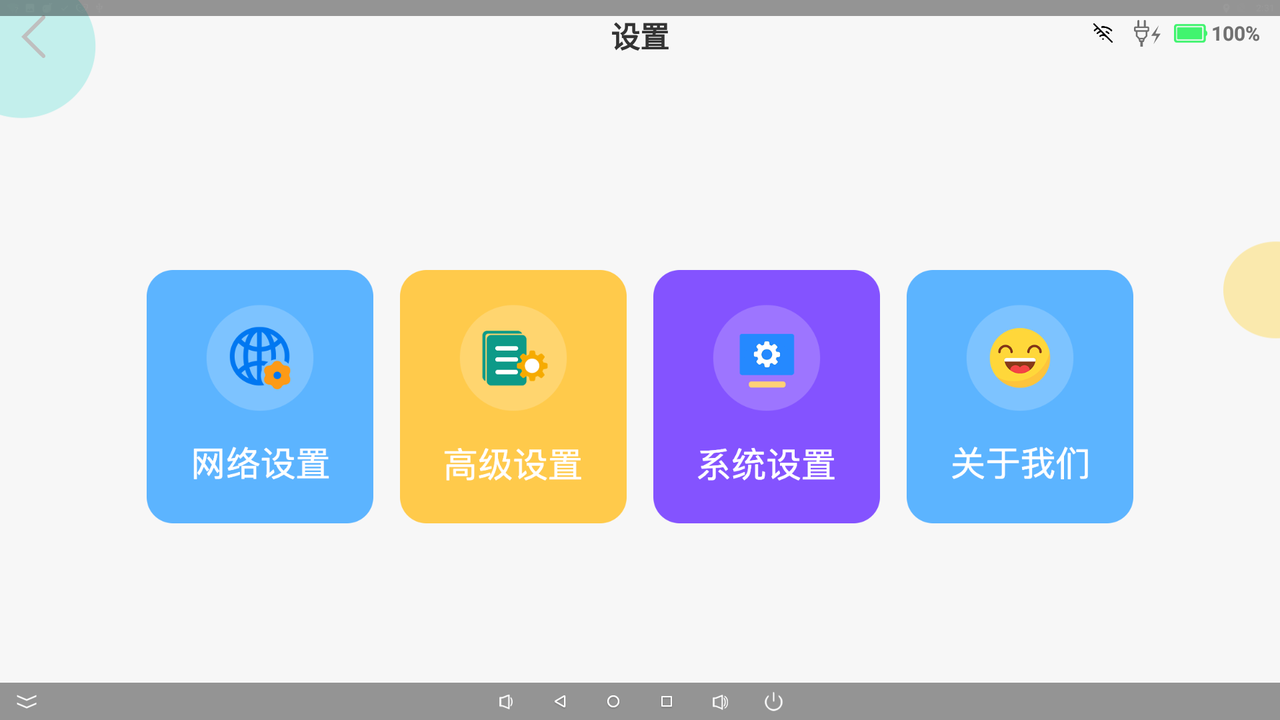
网络设置:可开启关闭 WiFi 以及连接 WiFi
- 高级设置:包含设备的基础配置、考勤参数、自定义配置
- 系统设置:包含卡片及人脸信息同步、清楚缓存、重新启动
- 关于我们:内容介绍
网络设置:
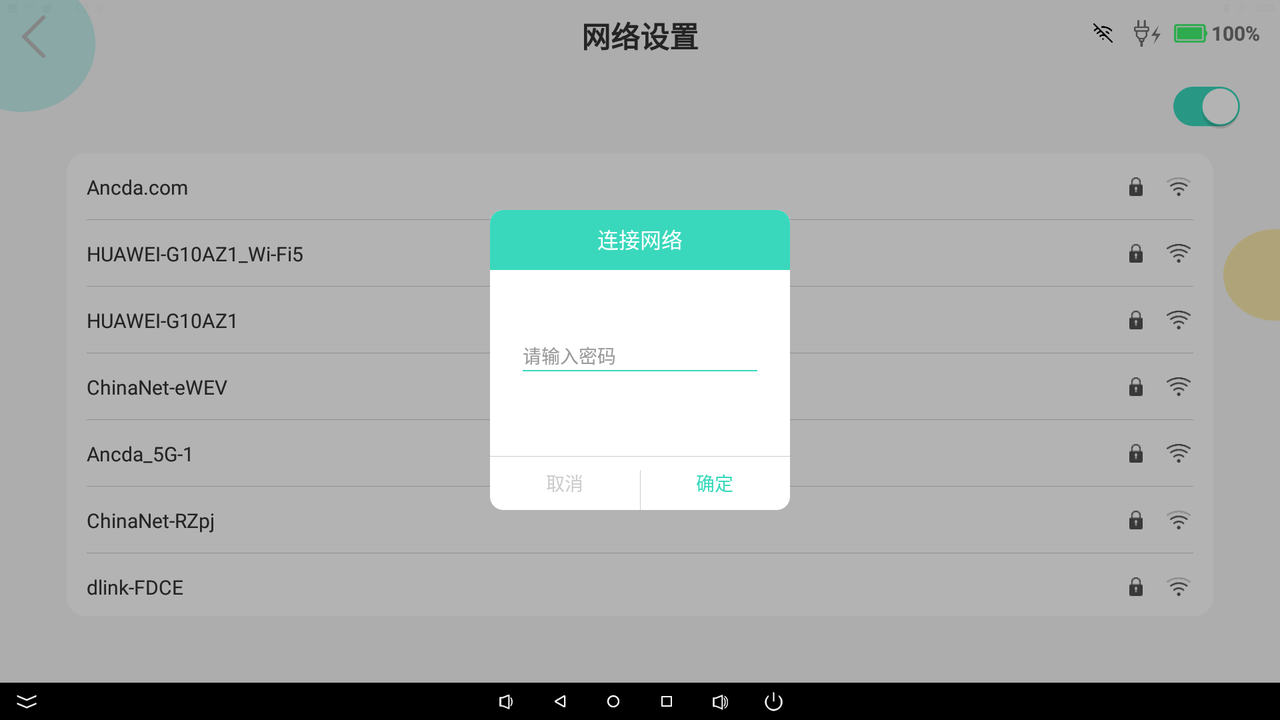
高级设置:
基础配置界面
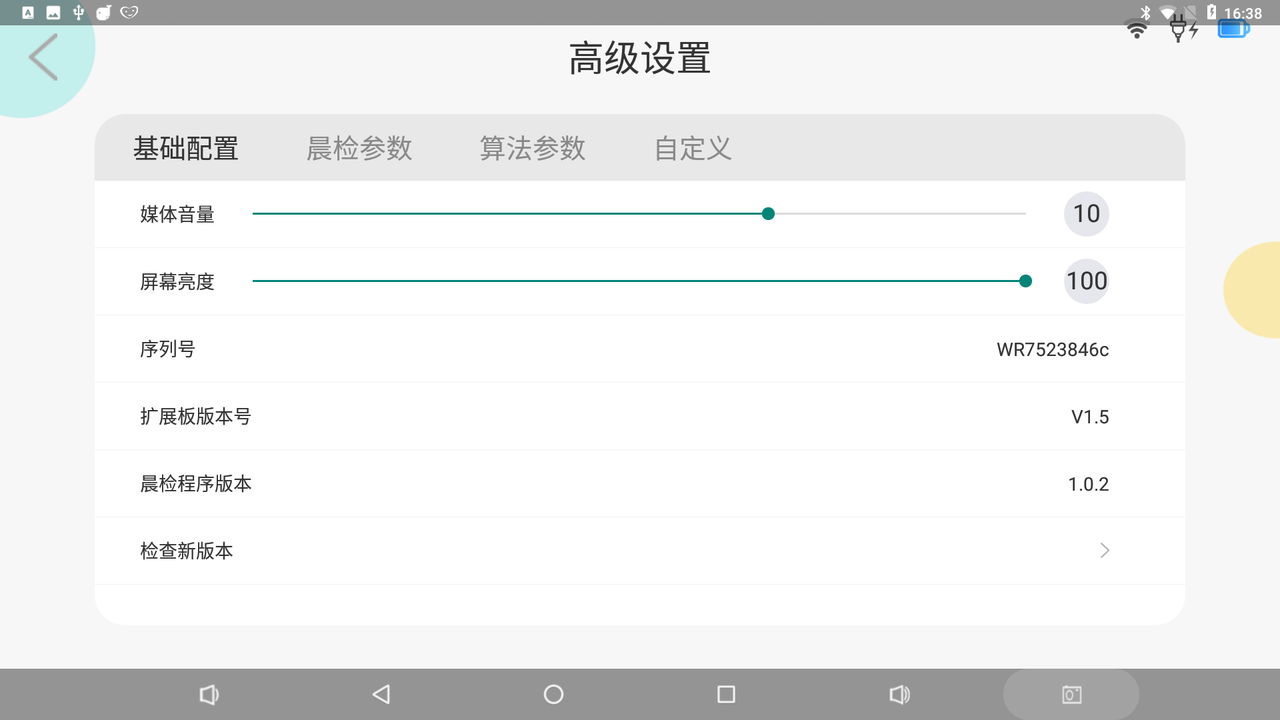
媒体音量:可调节音量大小
- 屏幕亮度:屏幕展示的亮度调节
- 序列号:设备 id,后台绑定操作时所需填写的设备序列号
- 扩展板版本号:扩展板固件版本号
- 晨检程序版本:晨检机软件版本
- 检测新版本:点击检测最新版本,若设备版本较低与云端版本时,则进行软件下载和更新安装
晨检参数设置:
晨午参数仅针对晨检功能
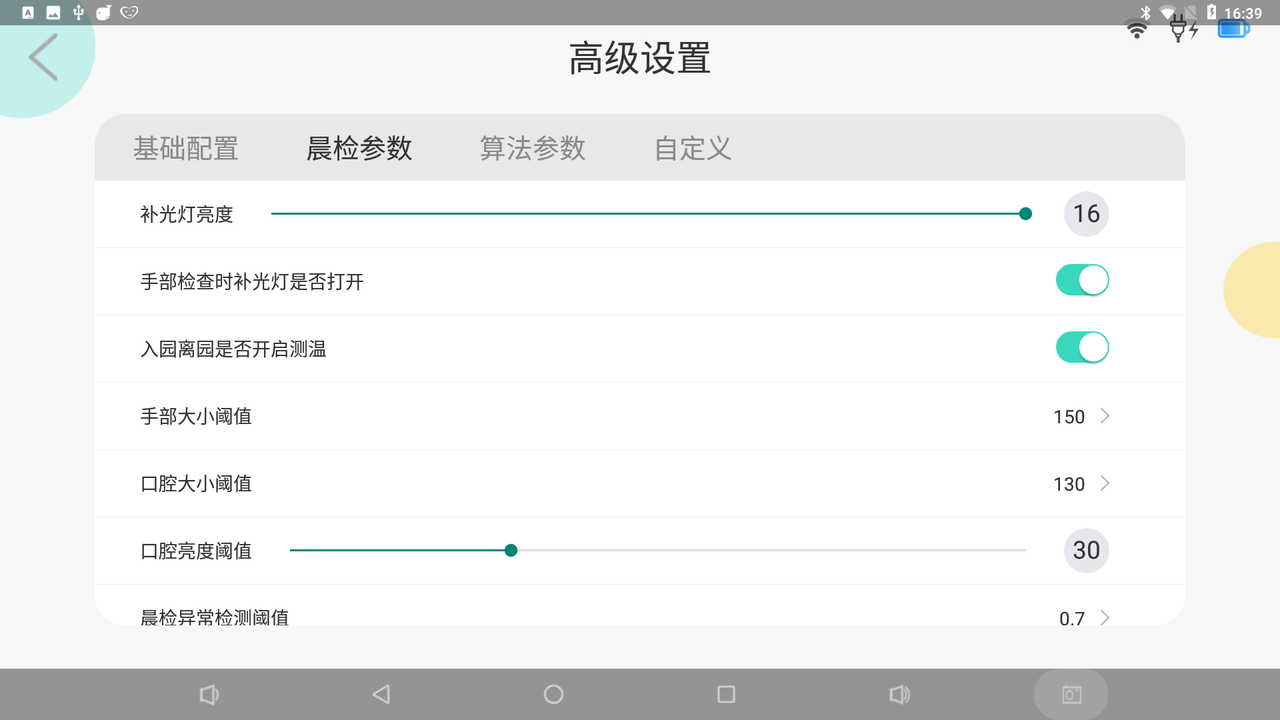
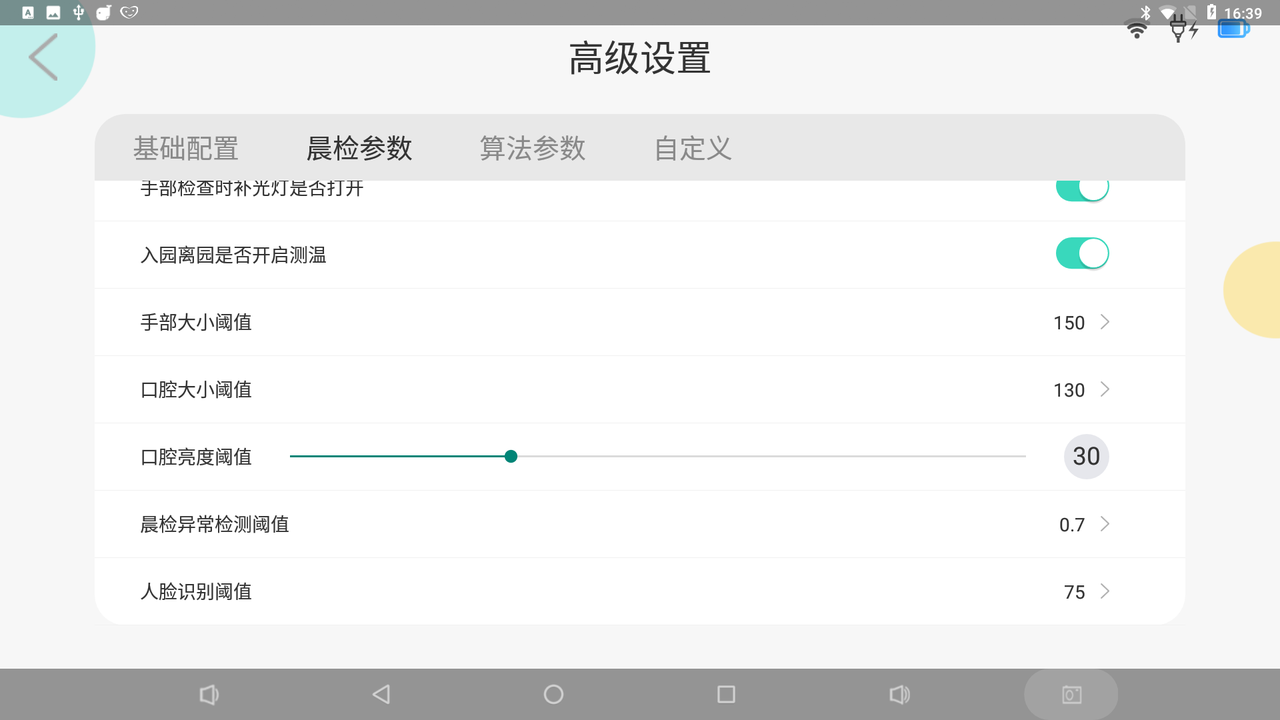
补光灯亮度:晨检、考勤时,补光灯的亮度设置,默认 16,可手动调节
- 手部检查时补光灯是否打开:晨检环节中的手部检测,检测手部开启补光灯,建议开启
- 入园离园是否开启测温:在入园和离园考勤签到时,是否开启测温检测,默认开启
- 手部大小阈值:晨检环节中的手部检测,判断手部靠近摄像头是否符合检测标准,阈值默认 150,设置范围 0~300
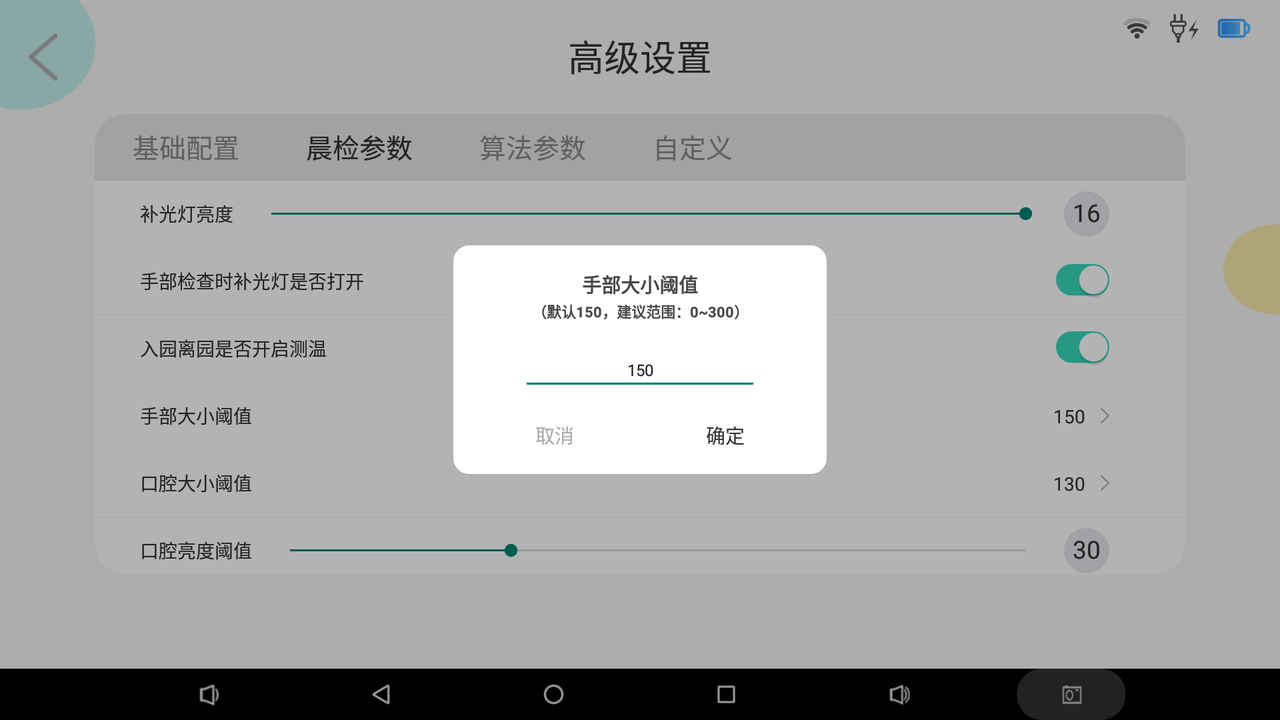
口腔大小阈值:晨检环节中的口腔检测,判断张开口腔靠近摄像头的距离是否符合检测标准,阈值默认 130,设置范围 0~300
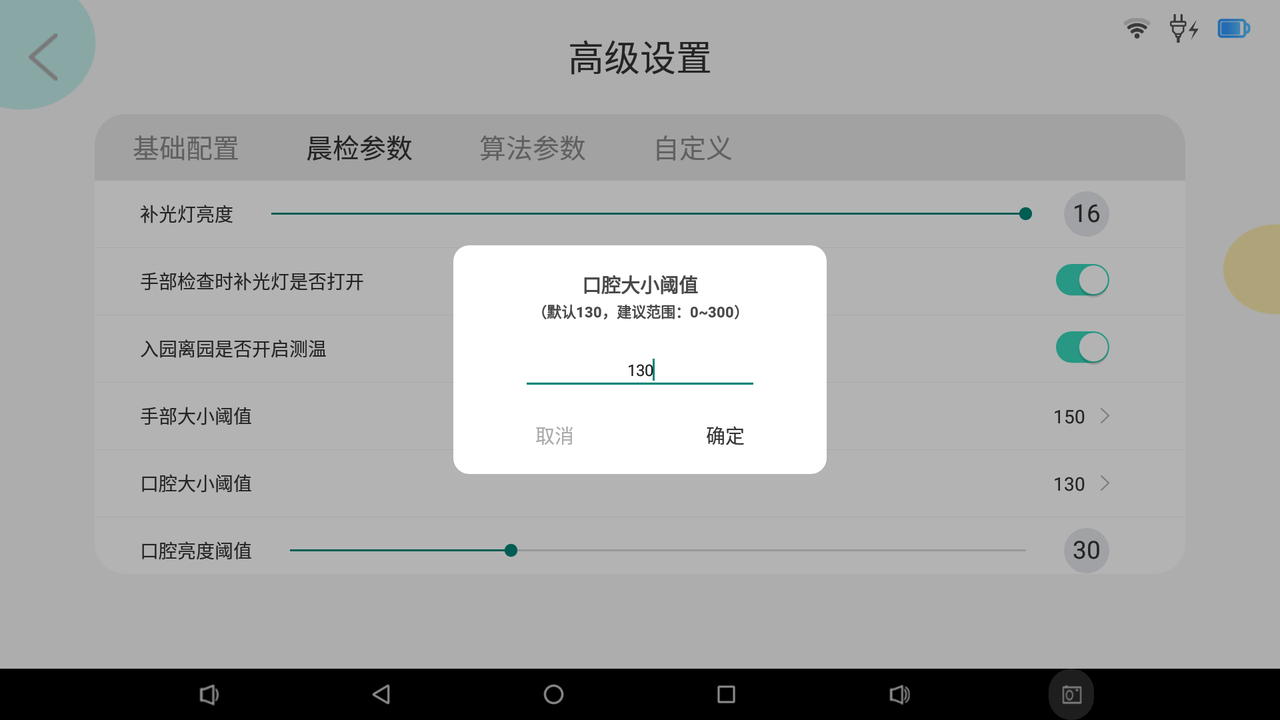
口腔亮度阈值:晨检环节中口腔通过补光灯照亮的亮度阈值,通过阈值设置来判断口腔是否符合检测标准
- 晨检异常检测阈值:晨检异常标准,判断范围有手部、口腔、脸部、眼睛等,异常指标超过设定阈值则为异常
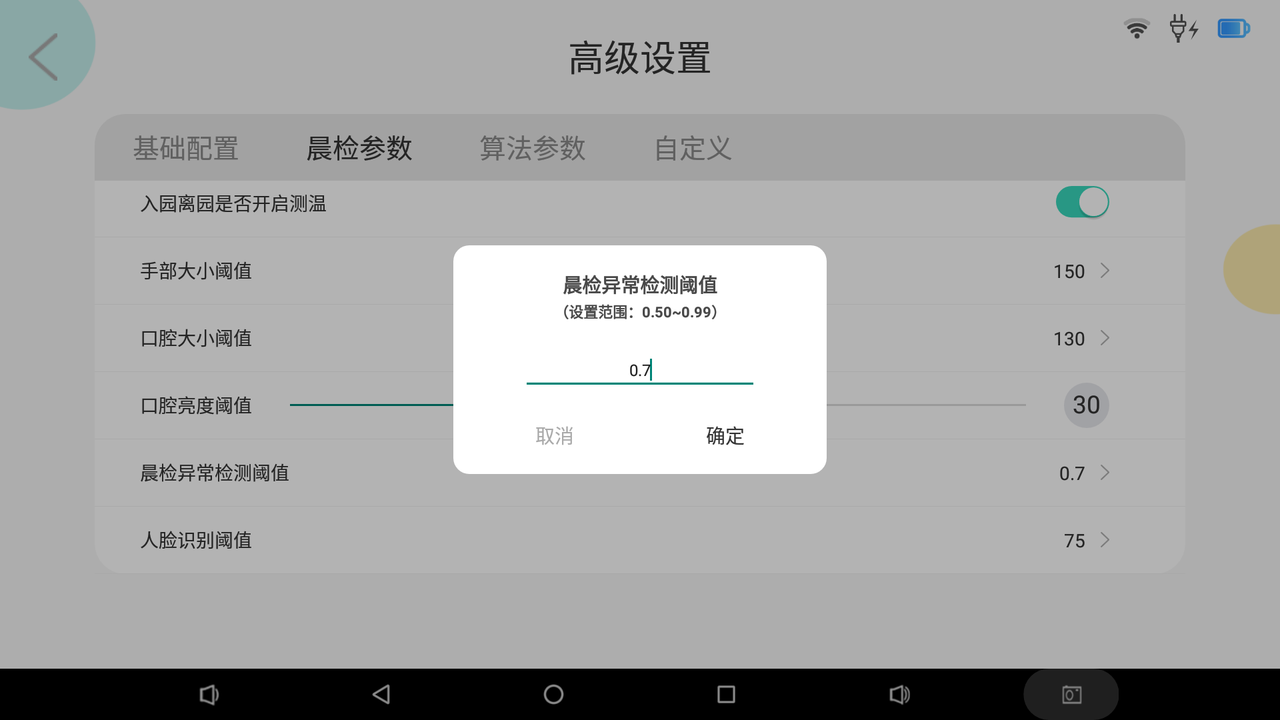
人脸识别阈值:晨检、入园、离园中所使用的人脸角色比对的标准值,师生在设备前进行人脸识别确认身份时,通过当前画面抓拍与人脸库进行对比,符合阈值则判断为有效,并播报识别结果,低于阈值则为无效,判断为陌生人
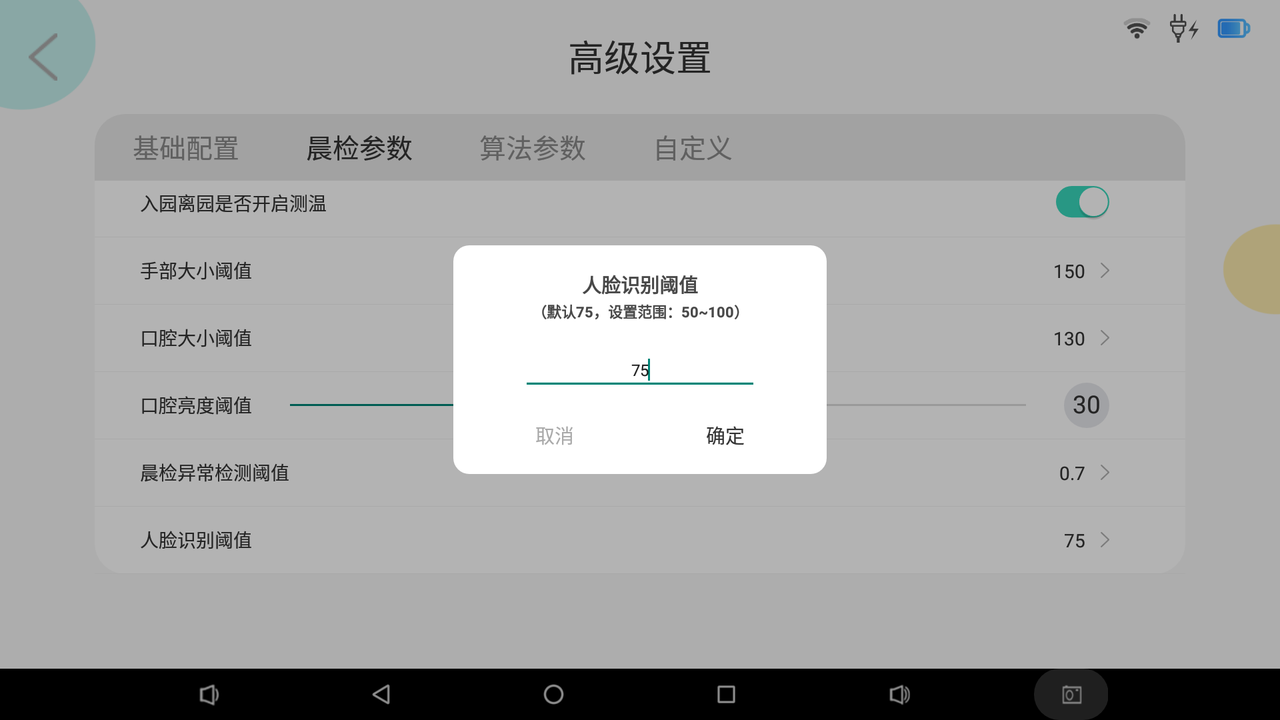
算法参数:算法版本展示,暂无设置功能
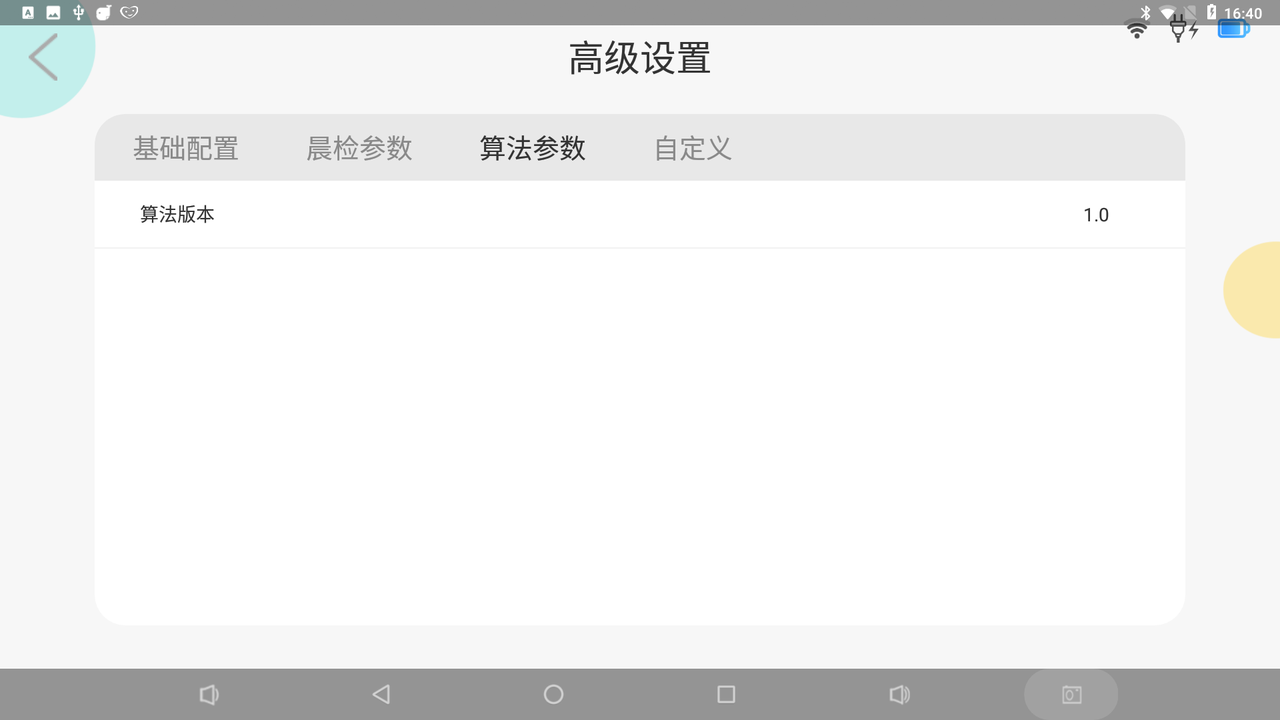
自定义设置:
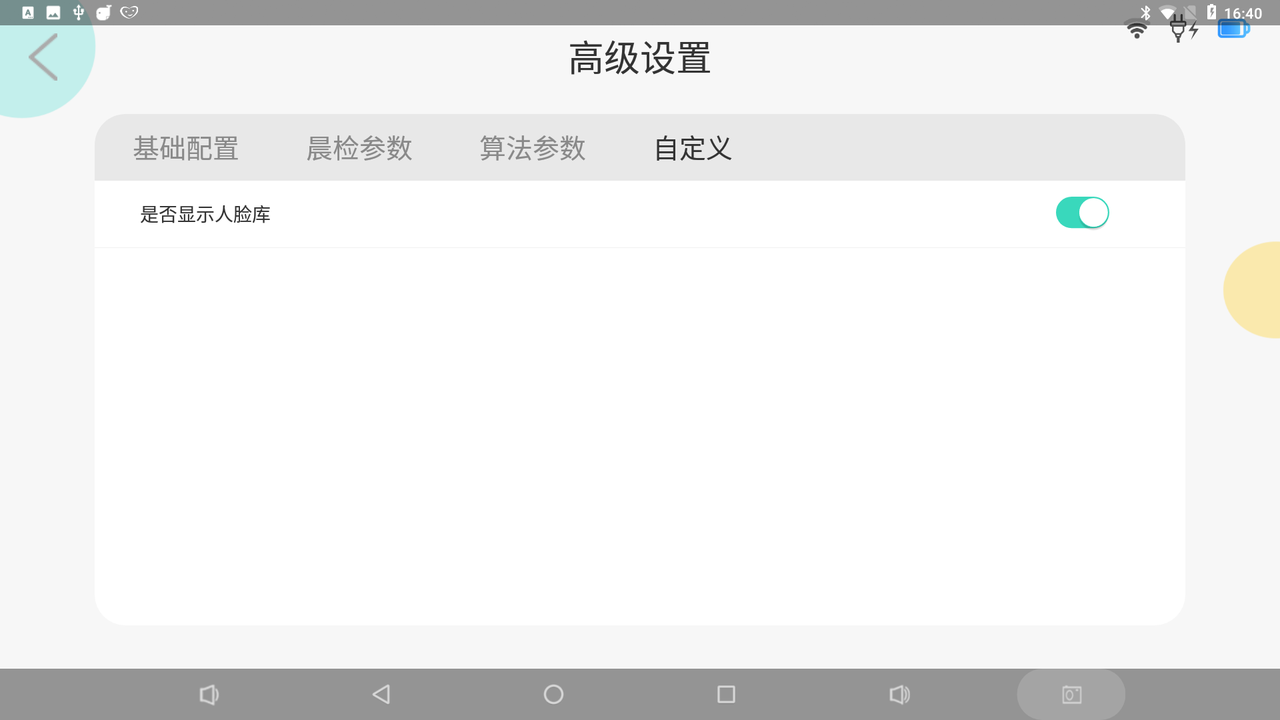
是否显示人脸库:开启时,首页人脸库入口可见,关闭则不可见
系统设置:
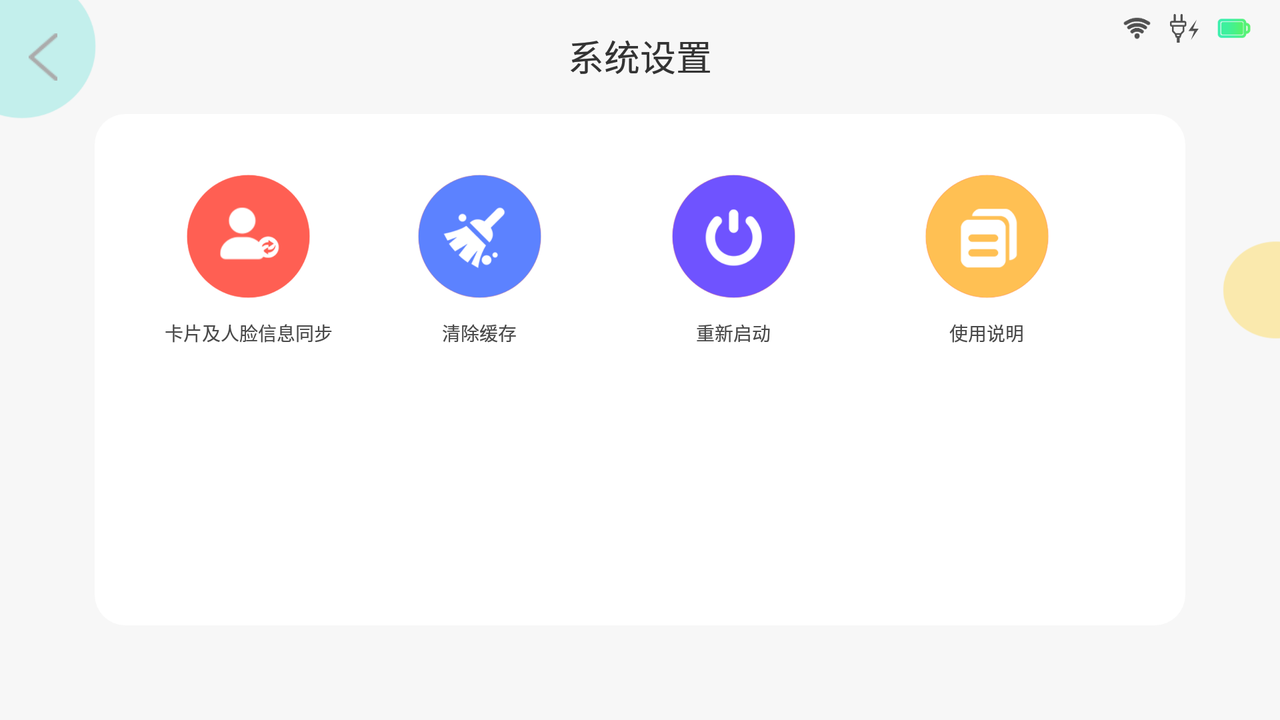
卡片及人脸信息同步:同步学校的信息功能,包含学生信息、考勤卡信息、人脸数据
- 清除缓存:清理程序缓存数据,不包含未上传的晨检数据
- 重新启动:重启晨检软件,非系统重启,若需要重启系统,操作设备后背的电源按钮即可
- 使用说明:使用帮助入口,针对功能进行使用说明介绍
3、同步数据
在绑定考勤卡和录入人脸之后,需要进入系统设置-点击卡片及人脸信息同步,等同步完成后,再点击重新启动,启动后再次进入就可以直接使用了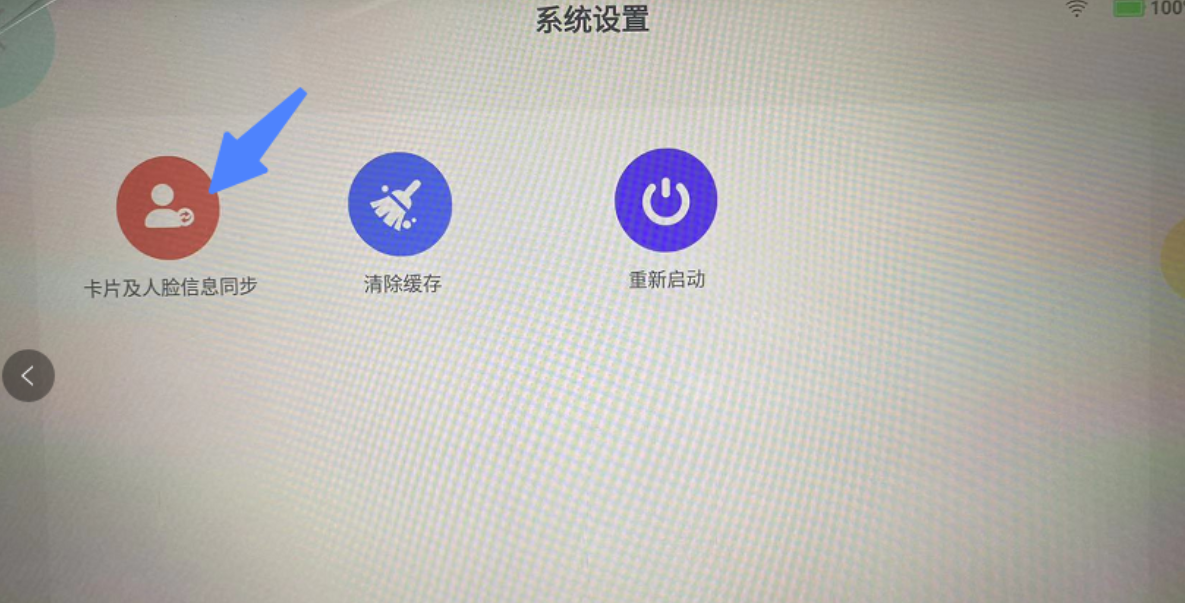
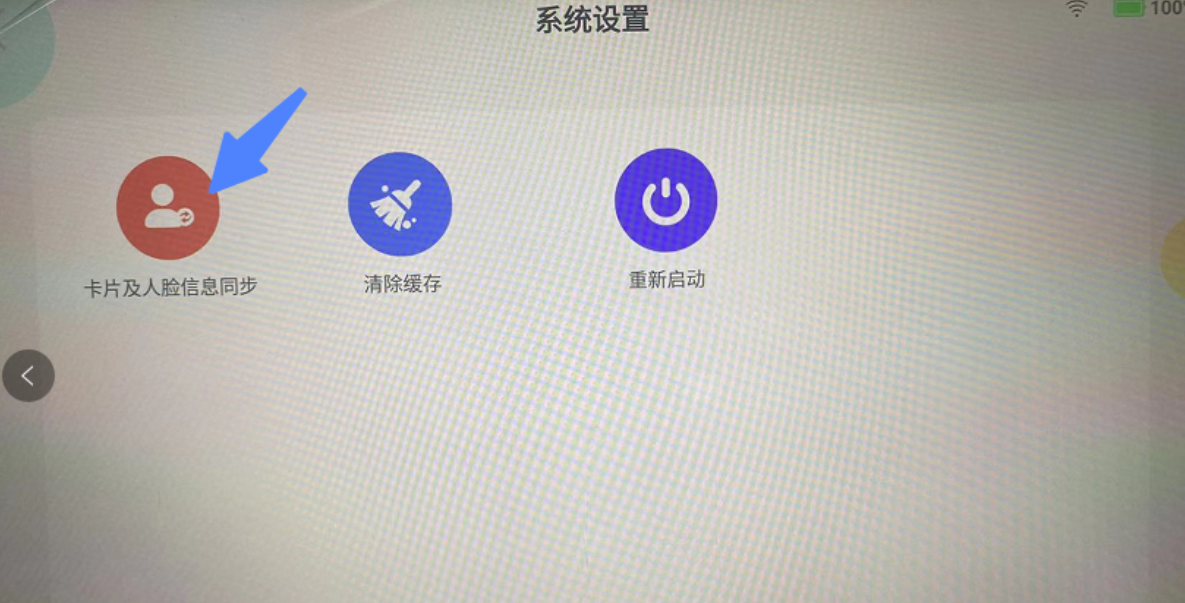
五、使用方法:
1、点击“晨检”进入窗口,首先进入待检查页面
( 注意: 入园&离园属于仅考勤模式:仅做考勤使用,可实现功能:刷卡+测温、刷脸+测温)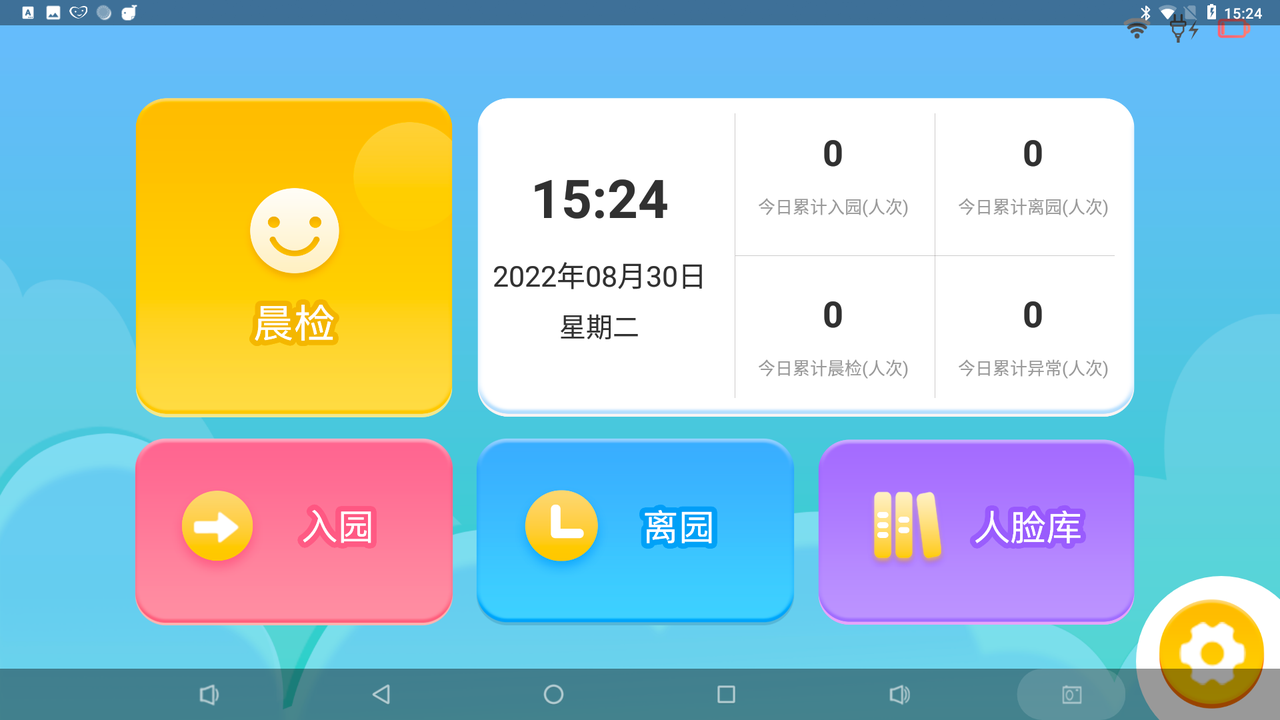

2、在待检查界面,点击界面进入晨检操作,通过晨语音和界面引导进行晨检
将双手对准界面手印,保持双手与手印基本重叠即可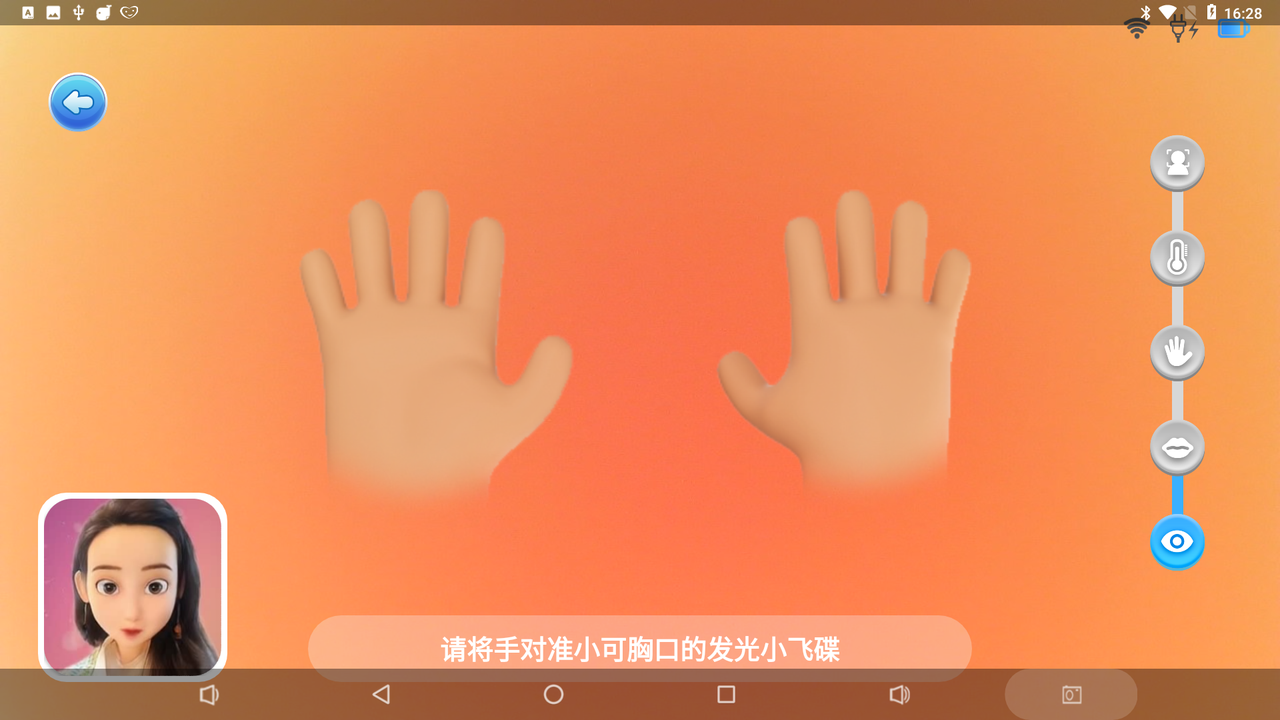
3、张开嘴巴对准图示小人,然后靠近设备胸口发光小飞碟,在补光灯照亮口腔同时靠近摄像头进行检查
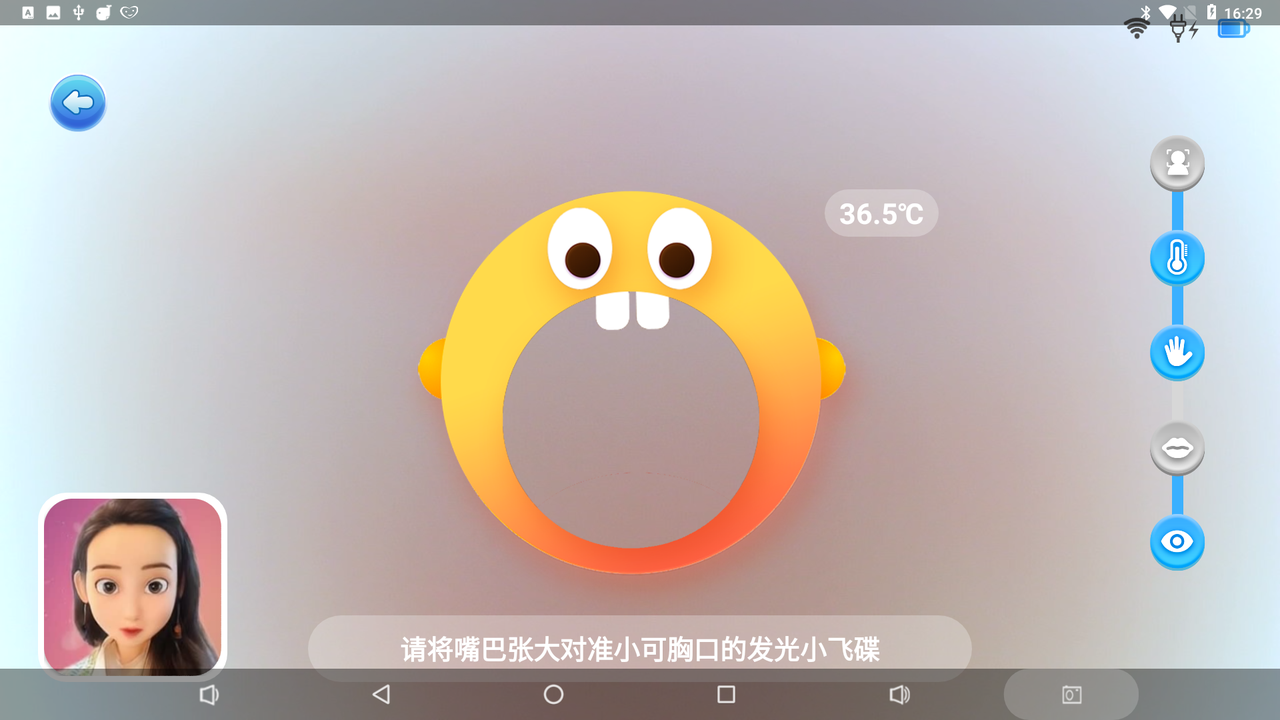
4、学生在晨检时,与设备的距离合适时可自动对学生进行测温,体温会在界面上进行展示
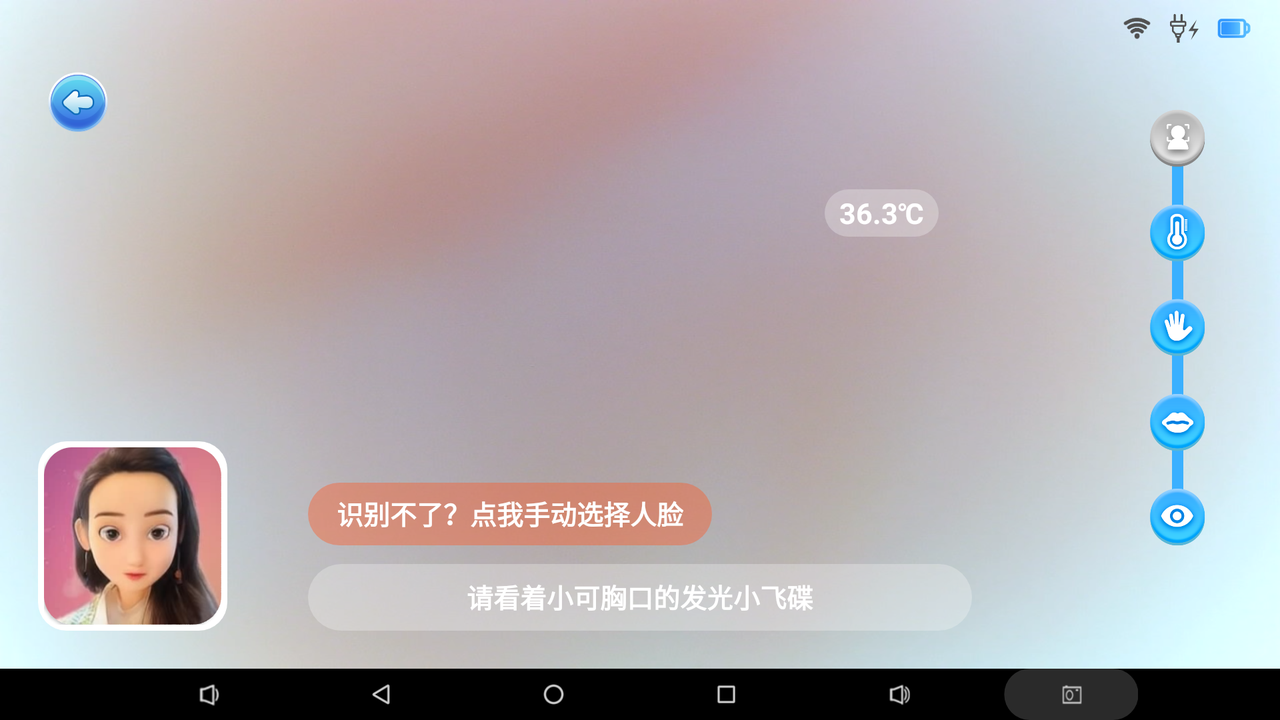
5、完成检查后,自动跳转晨检界面展示,中间区域提供的手动确认异常状态,校医老师可根据现场进行选择
正常结果展示
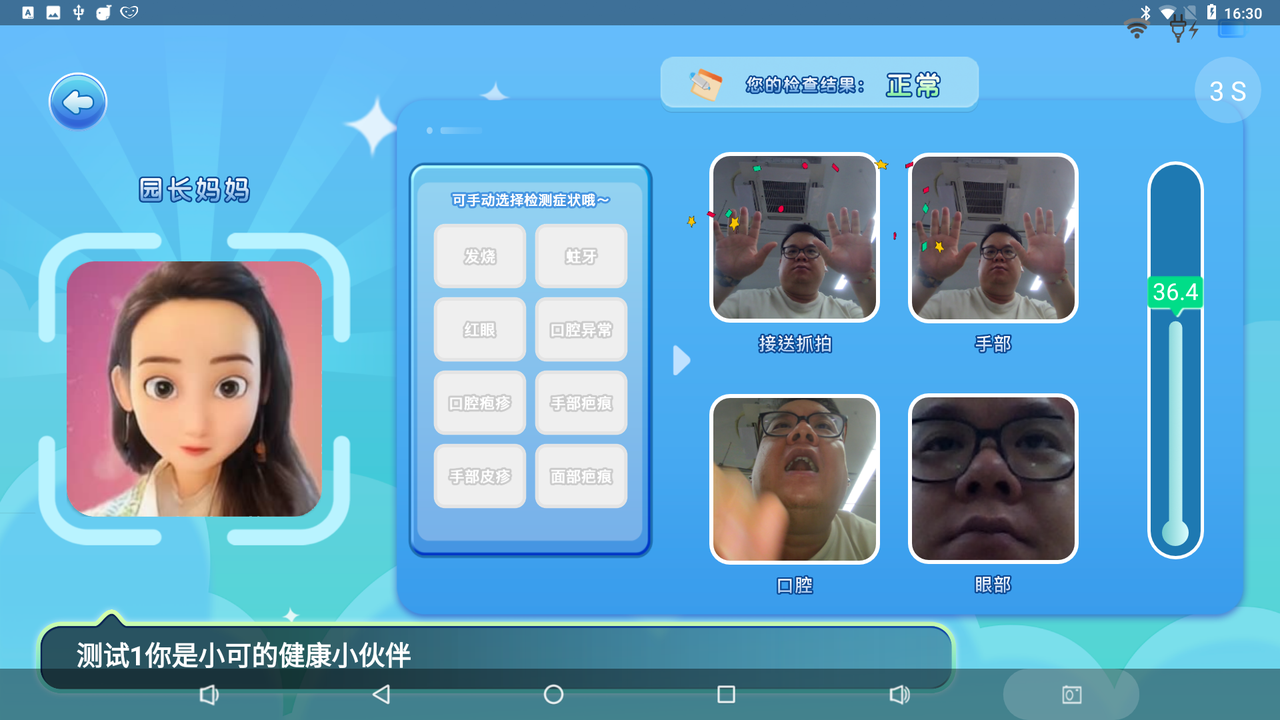
异常结果展示